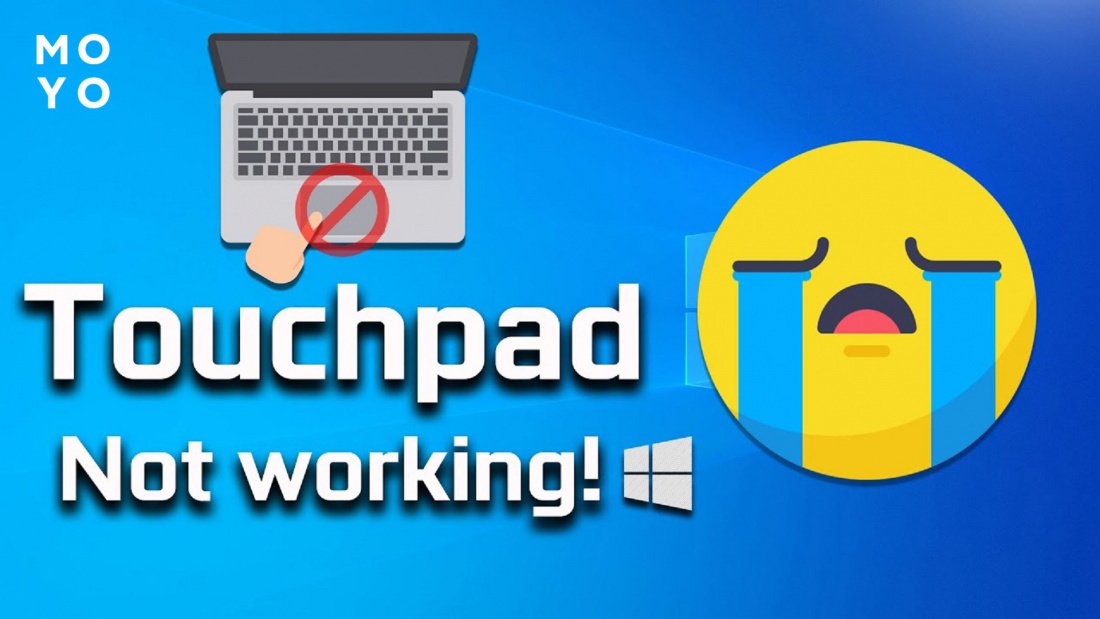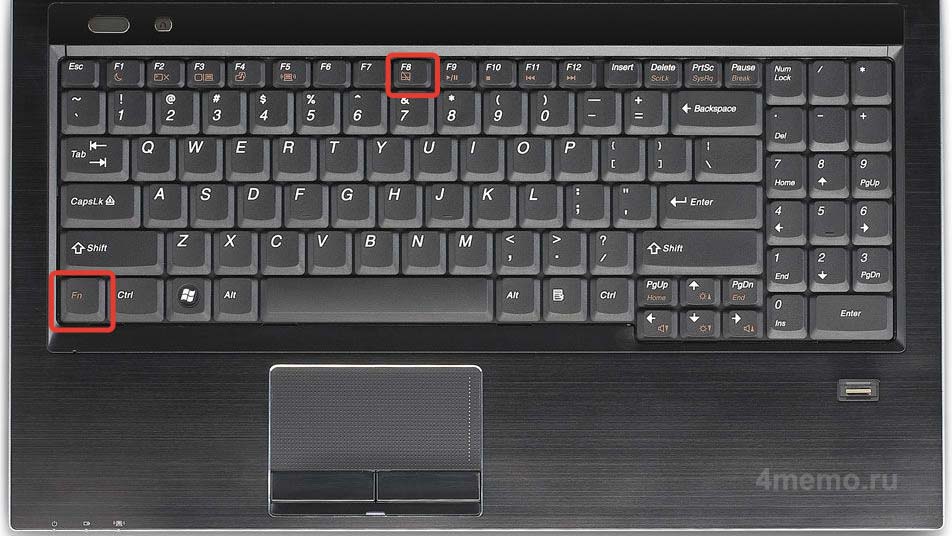Не работает мышка на ноутбуке: причины и решения
Ноутбук — вещь вполне универсальная, если речь идет о работе или серфинге в Интернете. В отличие от стационарного компьютера, он не требует постоянно находиться дома, чтобы им пользоваться. К этому часто прибегают работники на фрилансе — дизайнеры, копирайтеры, маркетологи SMM-щики и так далее.



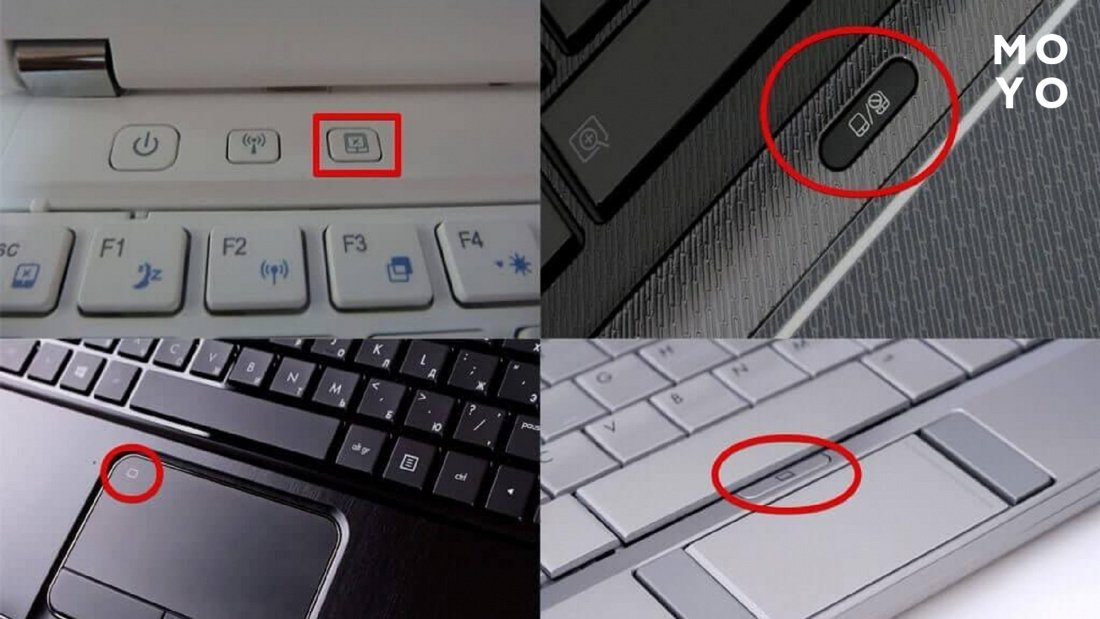
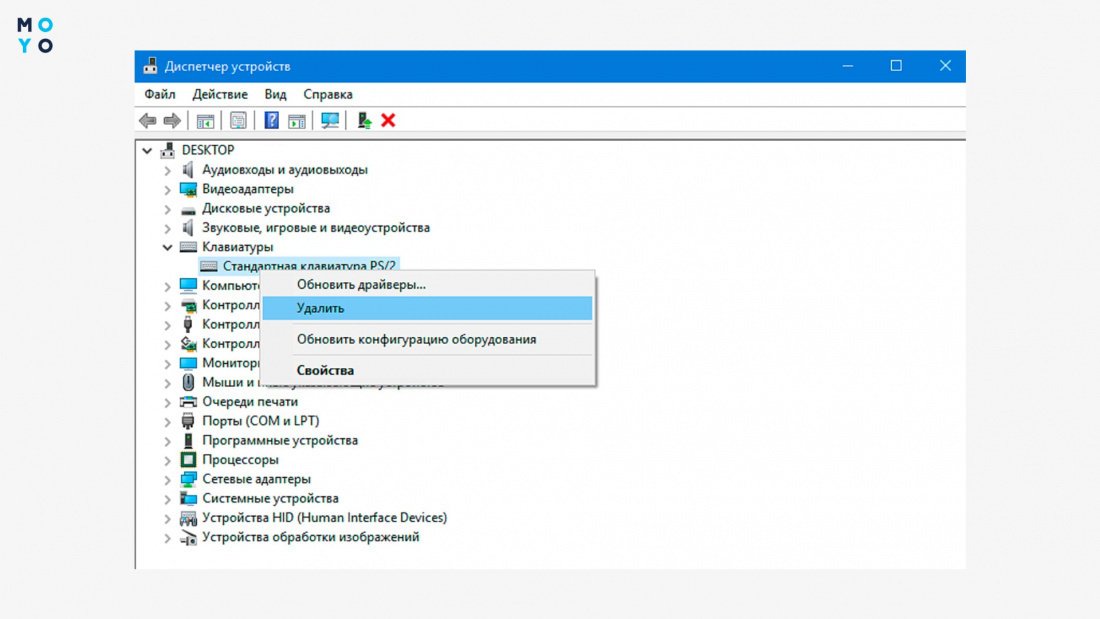



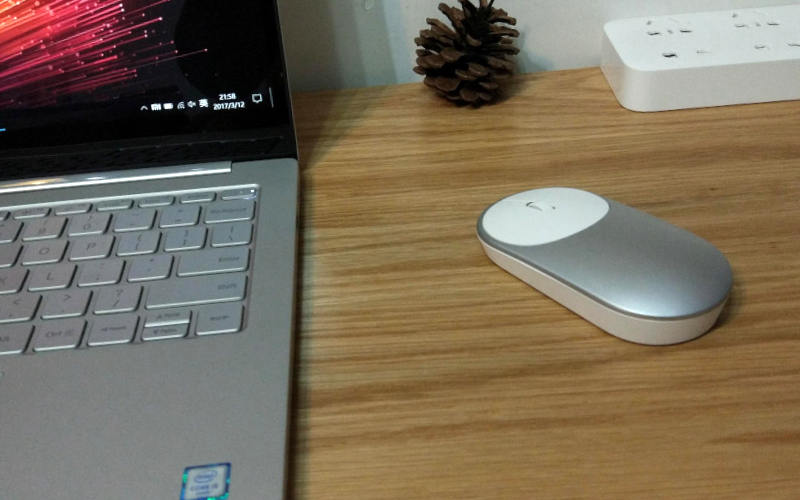


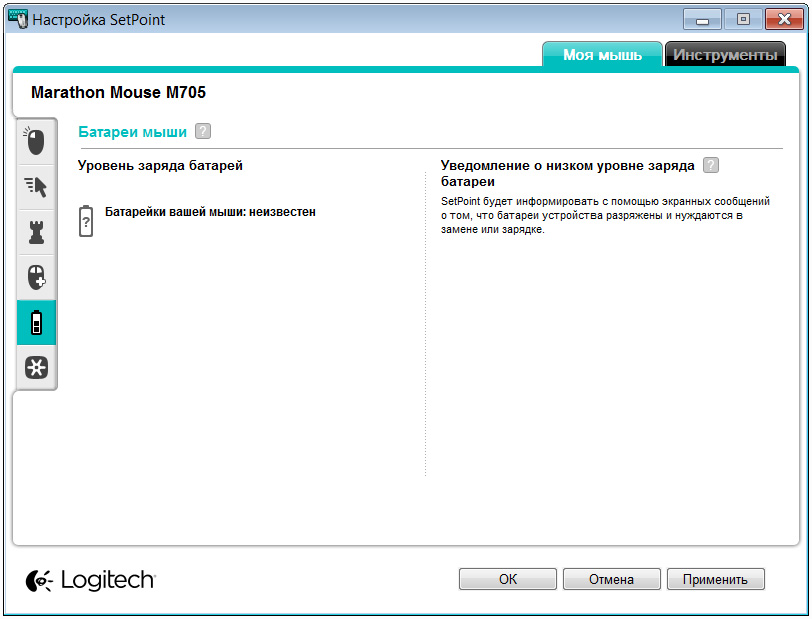
Первое, что можно сделать, когда перестал работать тачпад, — перезагрузить ноутбук. Или почистить сенсорную панель ватным диском, смоченным спиртом: она может быть загрязнена. Если это не помогло, значит, проблема скрывается в настройках, произошел программный сбой или сломался крепеж шлейфа. Все шаги показываем на ноутбуке Dell Inspiron с Windows 10 Lite. Для Windows 11 они будут такими же, но в MacBook процесс может отличаться. При таких настройках тачпад будет работать и с мышью, и без нее.

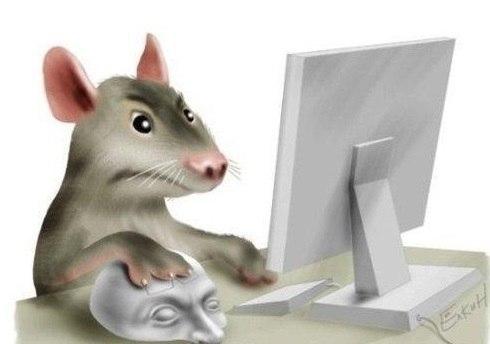
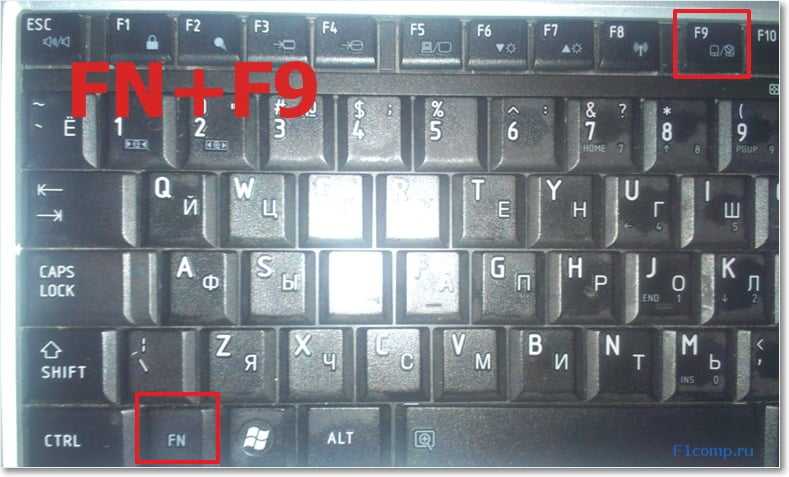
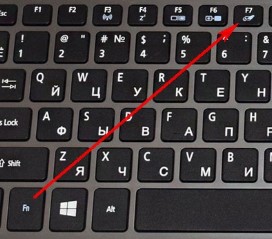


Неработающий тачпад может являться довольно неприятной проблемой для пользователя ноутбука. Это может произойти по разным причинам, таким как отключение тачпада в настройках системы, неисправность оборудования, проблемы с драйверами и программным обеспечением. Если не произошло поломки физических компонентов тачпада, решить данную проблему может любой пользователь. Для этого достаточно знать соответствующие варианты отладки и алгоритм действий. Данную статью мы посвятили помощи тем, кто впервые сталкивается с неработающим тачпадом и не знает, что делать. Подавляющее количество современных ноутбуков — это устройства, в которых с завода настроена одна клавиша или их комбинация для включения или выключения тачпада.